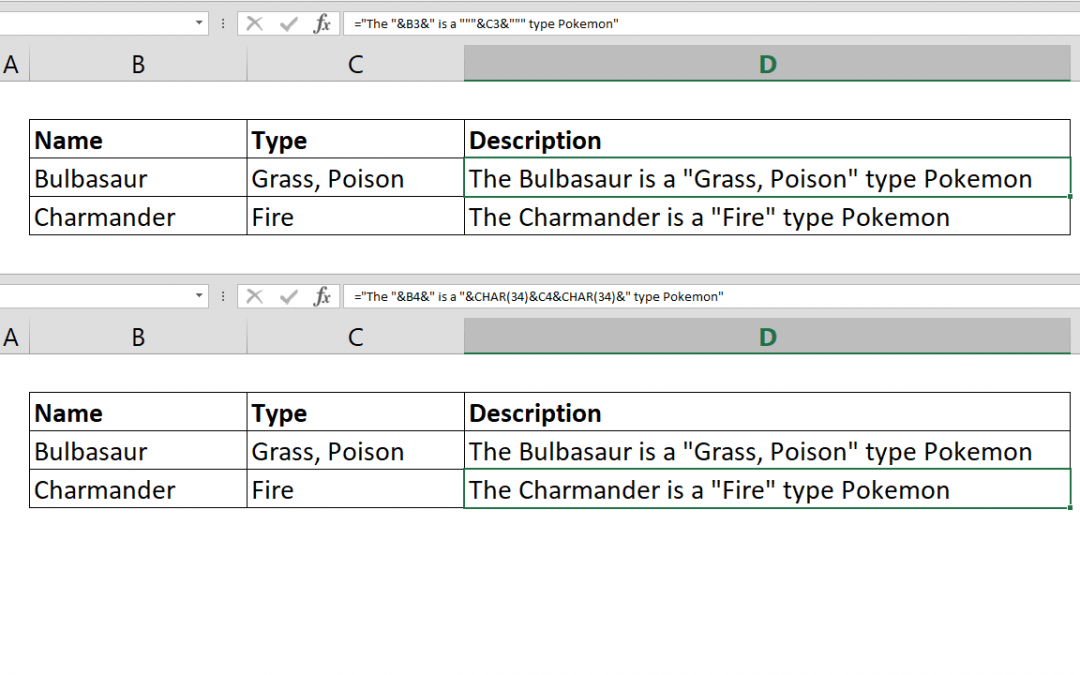
The Basic Principles Of Excel Jobs
Begin on just how to develop solutions as well as utilize built-in features to carry out calculations and also fix troubles. Essential: The determined outcomes of formulas and some Excel worksheet functions might vary somewhat between a Windows COMPUTER utilizing x 86 or x 86-64 style and also a Windows RT COMPUTER utilizing ARM architecture.
Select a cell. Type the equal indicator =. Keep in mind: Solutions in Excel constantly start with the equivalent indicator. Select a cell or type its address in the selected cell. Enter an operator. For instance,-- for reduction. Select the following cell, or kind its address in the selected cell. Press Enter.
When a formula is participated in a cell, it also shows up in the Formula bar. To see a formula, pick a cell, as well as it will certainly appear in the formula bar. Select an empty cell. Kind an equal indicator = and after that type a feature. For instance, =SUM for obtaining the complete sales.
Select the variety of cells, as well as then type a closing parenthesis). Press Enter to get the result. We've created a Get going with Solutions workbook that you can download. If you're new to Excel, and even if you have some experience with it, you can go through Excel's most typical formulas in this scenic tour.
You can search through the private areas below to learn even more about certain formula aspects. A formula can likewise have any type of or all of the following: features, references, drivers, and constants. Parts of a formula 1. Functions: The PI() function returns the value of pi: 3.142 ...
The smart Trick of Learn Excel That Nobody is Talking About
Referrals: A 2 returns the value in cell A 2. 3. Constants: Numbers or text worths entered straight into a formula, such as 2. 4. Operators: The ^ (caret) driver elevates a number to a power, and the * (asterisk) operator multiplies numbers. A constant is a value that is not determined; it constantly remains the very same.
An expression or a worth arising from an expression is not a constant. If you utilize constants in a formula as opposed to recommendations to cells (as an example, =30 +70 +110), the result modifications only if you change the formula. As a whole, it's ideal to put constants in private cells where they can be easily changed if required, after that recommendation those cells in solutions.

You can utilize references to make use of data contained in various components of a worksheet in one formula or utilize the worth from one cell in numerous formulas. You can likewise refer to cells on other sheets in the exact same workbook, and to other workbooks. References to cells in other workbooks are called links or outside references.
These letters and numbers are called row as well as column headings. To describe a cell, get in the column letter followed by the row number. For instance, B 2 refers to the cell at the crossway of column B and also row 2. To describe Utilize The cell in column An as well as row 10 A 10 The series of cells in column An as well as rows 10 through 20 A 10: A 20 The series of cells in row 15 and columns B via E B 15: E 15 All cells in row 5 5:5 All cells in rows 5 with 10 5:10 All cells in column H H: H All cells in columns H through J H: J The variety of cells in columns A via E and also rows 10 with 20 A 10: E 20 Making a recommendation to a cell or an array of cells on another worksheet in the exact same workbook In the complying with instance, the AVERAGE feature computes the ordinary value for the range B 1: B 10 on the worksheet named Advertising and marketing in the exact same workbook.

Refers to the worksheet named Advertising and marketing 2. Describes the series of cells from B 1 to B 10 3. The exclamation factor (!) Separates the worksheet referral from the cell array reference Note: If the referenced worksheet has rooms or numbers in it, then you require to include apostrophes (') prior to and after the worksheet name, like =' 123'! A 1 or =' January Income'! A 1.

The Basic Principles Of Countif Excel
If the setting of the cell that has the formula changes, the reference is changed. If you copy or fill up the formula across rows or down columns, the reference immediately readjusts. By default, new formulas make use of family member references. For instance, if you replicate or fill up a loved one reference in cell B 2 to cell B 3, it automatically changes from =A 1 to =A 2.
If the placement of the cell which contains the formula modifications, the absolute reference continues to be the same. If you duplicate or fill the formula across rows or down columns, the outright recommendation does not readjust. By default, new solutions utilize relative referrals, so you may need to change them to absolute referrals.
Replicated formula with absolute referral Mixed recommendations A blended recommendation has either an absolute column and relative row, or absolute row as well as loved one column. An outright column referral takes the form $A 1, $B 1, and so forth. An outright row reference takes the kind A$ 1, B$ 1, and so forth.
If you duplicate or fill up the formula throughout rows or down columns, the loved one recommendation instantly adjusts, as well as the outright reference does not readjust. For instance, if you copy or fill a mixed reference from cell A 2 to B 3, it readjusts from =A$ 1 to =B$ 1. Replicated formula with blended reference The 3-D reference design Conveniently referencing multiple worksheets If you wish to assess data in the exact same cell or series of cells on multiple worksheets within a workbook, use a 3-D referral.