Unknown Facts About Vlookup Formula
If you can not get rid of the rooms, utilize the TRIM feature in the VLOOKUP, to remove leading, routing or replicate areas. For example: =VLOOKUP(TRIM(A 7), Item Listing,2, FALSE) If TRIM feature alone doesn't resolve the problem, you can try one of the following tips: Utilize the SUBSTITUTE function to get rid of unwanted characters.
There is more details on the CLEAN feature in this Contextures blog post: 30 Excel Features in one month: 29 - CLEAN If you replicated information from a websites, it might include HTML non-breaking room (& nbsp) characters. David Mc Ritchie has composed a macro to remove them, in addition to various other spaces characters A VLOOKUP formula may return the correct results in the beginning, but after that reveals inaccurate results if the checklist of products is arranged.
For instance: =VLOOKUP('Order Kind'! B 5, Products!$B$ 2:$C$ 6,2, FALSE) KEEP IN MIND: This issue can take place with other functions also, such as an INDEX/MATCH lookup formula. Watch this video clip to see the actions for repairing the trouble, and also download the VLOOKUP Sorting issue example data to follow along. The written guidelines are below the video.
As quickly as you do that, Excel adds the sheet name to any type of succeeding references in the formula. In the screen shot above, Dress is in cell B 9, and cell C 9 shows the proper price of $30. Nonetheless, after sorting the products A-Z, the Dress goes up to cell B 5, however the formula in cell C 5 proceeds to refer to cell B 9.
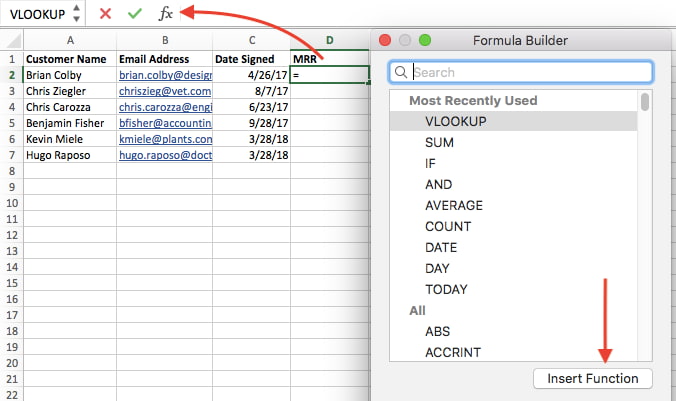
Cell C 5 is revealing the cost for a Sweatshirt, as opposed to a Gown. â–² TOP To solve the problem, get rid of any type of unneeded sheet names from the VLOOKUP cell references. Here is the changed formula for cell C 5: =VLOOKUP(B 5, Products!$B$ 2:$C$ 6,2, FALSE) After the unneeded sheet names are eliminated, the listing can be safely arranged, and also the correct results will reveal for each and every thing.

The 15-Second Trick For Vlookup Excel
Get the VLOOKUP example workbook (Excel 2007 as well as later on). The zoomed file remains in xlsx style, as well as does not contain any type of macros. 2. For Excel 2003, obtain this variation of the VLOOKUP sample documents. The zoomed file is in xls format, as well as does not include any macros. 3.
The zoomed file remains in xlsx layout, as well as does not contain any type of macros. 4. Get the â–² TOP VLOOKUP Number/Text Troubleshooting VLOOKUP from An Additional Workbook HLOOKUP PICK Feature Lookup - 2 Criteria LOOKUP INDEX/ SUIT Contrast Lookup Functions Features Note .

[SONGS] The VLookup is one of the core functions in Excel, as well as among the most often made use of. The VLookup permits you to seek out a value in an information table as well as draw a specific characteristic representing that worth, to a new table. For instance, let's say I have a data set with a name on it.
VLookup is mosting likely to allow me to lookup the name in the 2nd data collection, and after that select which connect or associates I'm interested in pulling into my new information set. VLookup's work best in structured information collections, as well as your lookups vary constantly needs to be completely to the left of the table.
There's a different formula called HLookup which represent straight lookup. Which permits you to lookup the data flat. Where the upright lookup, the VLookup, looks up and down throughout the choice. Generally, we see VLookups more frequently than HLookups as a result of the way information is typically structured. Nevertheless, HLookup is an excellent device to have in your pocket.
What Does How To Use Vlookup Do?
It begins with a lookup worth. Essentially, what am I trying to lookup? The next input is the table selection. Where am I attempting to lookup this information? And also next, is the column index number. The number of columns from the matching value do I want to look into as well as bring right into my data set? The last item in braces is an optional field called the range_lookup.
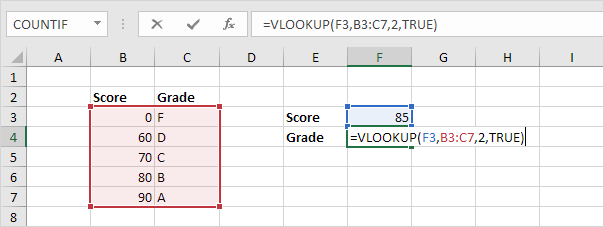
The majority of the moment we want an exact match, however it is a leading method to specify real or incorrect, something we require to be conscious as we go ahead. A few other points to remember are the VLookup is constantly going to take the initial match that it finds in the data collection.
Second, if Excel can not discover a match, it is going to come back with a mistake. We will learn exactly how to handle both of these issues as we come to be a lot more familiar and we practice using the VLookup. So, let's currently shift in fact playing with VLookup within Excel. Why do not we start with standard VLookup trouble? Initially, allow's obtain aware of our information set, as well as the concern we are being asked to address.
Down below we have another table with just the representative ID. The first question asks us to match the supplier's name to the supplier's ID. This is an ideal use instance for a VLookup. So why don't we start. To begin we are mosting likely to relocate right into the cell where we want to function.
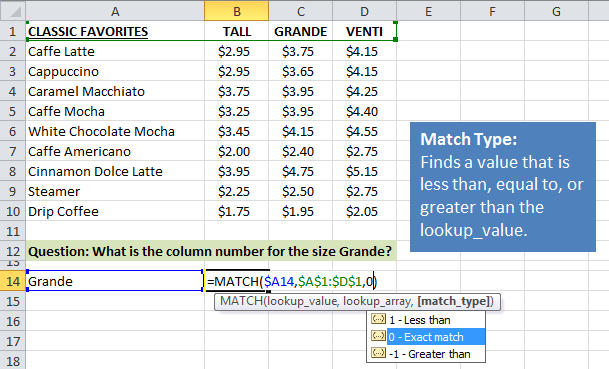
Currently we are mosting likely to start inputting the name of the formula which is VLookup. I am going to hit the tab secret which will certainly submit the remainder of the formula. You will observe that within the VLookup formula, the lookup value is folded up. This allows me to recognize which section of the formula I'm operating in.
The Only Guide for Excel Vlookup Example
I'm going to choose 23265, the first distributor ID, and struck comma. Next off, I'm going to pick where I want Excel to look up this info. I'm mosting likely to select my whole information table from the top left down right. As discussed in the fundamental performance section we're mosting likely to wish to secure these cells so it's simpler to replicate the formula. excel vlookup video vlookup in excel different workbooks vlookup in excel for dates